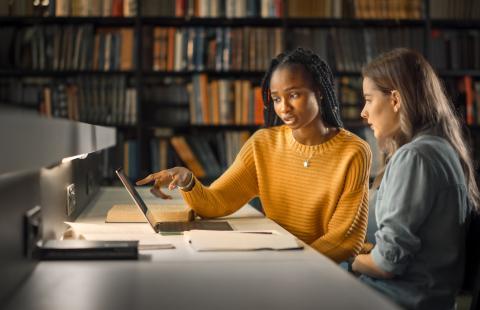The ODU Course Collaboration Tool makes it easy for instructors to schedule and start recurring meetings that coincide with regularly scheduled class times. (Learn more about creating course meetings with the Course Collaboration Tool.)
In Canvas, the Course Collaboration Tool is your entry point to scheduling, starting and managing Zoom class sessions.
Schedule a Zoom meeting for your class
Hybrid courses in extended classrooms
Zoom meetings for hybrid courses (delivered online and in person) that are taught in extended classrooms are scheduled and recorded automatically.
Faculty and students: Access course meeting links from the Course Collaboration Tool in Canvas or from the myODU Portal.
- Opt in to have your class recordings automatically published to your Canvas course.
ODU Global Online Courses
The Division of Digital Learning continues to support both Zoom and WebEx for Web Conferencing (WC) courses but is defaulting to Zoom for ODU Global Online web conferencing. Zoom meetings for ODU Global Online courses are automatically created, recorded, and published to their respective courses in the Course Collaboration Tool. (Instructors who wish to use WebEx will also have their conferences automatically created and published with the assistance of Digital Learning).
Faculty: If you have any special needs or requests for a Web Conferencing (WC) course, contact ODU Global Online Operations at dloperations@rdsy.net or (757) 683-3173.
All other courses using Zoom
Faculty teaching any other type of course using Zoom for synchronous delivery can opt in for automatic publishing of recordings.
- Opt in to have your class recordings automatically published to your Canvas course.
Ad hoc meetings
Faculty: Create ad hoc meetings and make them available across multiple (or all) classes using the Course Collaboration Tool. Create one set of office hours or tutoring hours that can be accessed by all of your students. (Attendance data is not available for ad hoc meetings.)
Learn more here.
Start a class in Zoom
From an extended classroom
Teaching from a Zoom-integrated or Zoom-enabled classroom? In most cases, starting a live class online is as easy as pushing a button.
From the Course Collaboration Tool
The Course Collaboration Tool in Canvas gives you direct access to all of your courses' Zoom meetings. Open the Course Collaboration Tool from Canvas (Tools) or the myODU portal (My Courses) to find your scheduled classes. Click the start button.
Manage meetings
Participants can join Zoom class meetings before the host, since meetings are restricted to authenticated users. No more waiting rooms for classes. (You can still enable the waiting room if you choose for individual meetings.)
In the Course Collaboration Tool, click the More button next to each class to do the following:
- Allow guest speakers (anyone with a Zoom account) to join your meeting using the Enable Guest Speaker option.
- Copy a Zoom meeting link to share with non-student meeting participants.
- Add alternate hosts to your meetings with the click of a button.
- Use the Edit option to go directly to the Zoom site where you can modify advanced meeting options.
Find more information here.
Record and share meetings
Record a meeting in Zoom, with or without any participants. Share your screen, a whiteboard, a PowerPoint presentation or video from your webcam. Students can either attend your meeting live or watch your lecture at their convenience.
From an extended classroom
All recorded meetings scheduled from the Course Collaboration Tool are automatically named with CRN, class date and time so that you can easily identify individual meetings. (Example: 202020_MET_370_11275_102020_1120 which corresponds to the following information TERM_SUBJECT_COURSENUMBER_CRN_MMDDYY_TIME)
Find these recordings under My Media in Canvas or in Kaltura MediaSpace, or have your recordings automatically published to your classes in Canvas (here).
From outside the classroom
You can host a "meeting of one" to record yourself presenting either at your desk or in front of a classroom using Zoom or Kaltura capture.
Recordings are stored in My Media, either in Canvas or in Kaltura MediaSpace.
Resources
- Zoom Help Center
- Using Zoom with Canvas
- Zoom: Getting Started
- Zoom: Securing Your Meetings
- Zoom: Breakout Rooms
- Zoom: Dual Monitors
- Zoom: Best Practices
- Zoom: Account Settings
FAQs
There is a breakout room feature in Zoom that may help for small group discussion. Learn more:
Absolutely. For office hours, it's best to create a meeting in the web version of Zoom or the desktop app and post a link in all of your classes.
No. You should only connect to the VPN to access restricted services like Banner or access files on the ODU network. Once you copy what you need to your remote computer, disconnect from the VPN before starting a Zoom meeting.
There is a limit of 300 attendees in a single Zoom meeting. For the best experience, we do not recommend using Zoom for large lecture classes. For those classes, it would be best to record and share a video for students to view at their convenience.
Without a webcam, you can still share your screen through Zoom. To participate in a Zoom meeting, you can use the microphone and speakers connected to your computer or on your mobile device, or call into a meeting using Zoom's call-in numbers (included in all meeting invites).
Other options include: